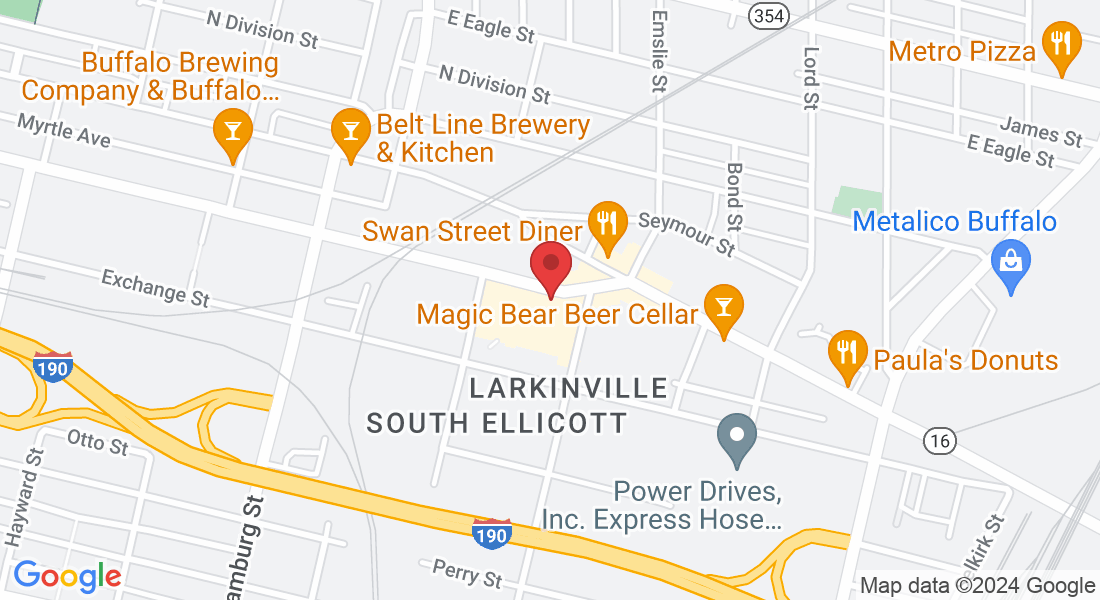Streamline Your Office With
New & Certified Pre-Owned Copiers, Printers & Document Management Solutions
Which Service Are You Looking For?
Copier & Printer Sales
Experience the best in document technology with QLS Solutions Group's range of Konica Minolta BizHub copiers and printers. Whether you're looking to buy, lease, or rent, we provide comprehensive solutions that include full service and maintenance, ensuring your business enjoys maximum uptime.
Copier & Printer Service Calls
When Copier and Printer Service issues threaten your business's productivity, QLS Solutions Group is here to help. Our expert Onsite service ensures your equipment is quickly repaired or maintained, reducing downtime and keeping your operations smooth.
Document Scanning Services
Transform your office with QLS Solutions Group's Document Scanning service. By converting paper files into digital formats, we help businesses unlock new levels of efficiency, freeing up valuable office space and ensuring documents are easily accessible and shareable, even remotely.

Expertise & Experience
With over 30 years in the business, our family-owned company leads the market in Western New York, offering unparalleled knowledge and skill in document technology.

Comprehensive Services
From sales to service, we provide a full range of solutions including copier and printer repair, leasing, rentals, and managed print services, tailored to your unique business needs.

Innovative Technology
We offer the latest in document scanning and conversion services, enabling your business to transition to a more efficient, digital workspace.

Customer-Centric Approach
Our focus is on solving your immediate challenges and ensuring long-term reliability of your equipment, ensuring maximum uptime and productivity for your business.

ELEVATE YOUR BUSINESS OPERATIONS
Transforming Your Office Efficiency with Expert Solutions
At QLS Solutions Group, we understand the critical role that efficient document management and reliable office equipment play in the success of your business. With our comprehensive suite of services we empower businesses to overcome the challenges of downtime, high operational costs, and document disorganization. Our expertly tailored solutions ensure that your copiers, printers, and documents work seamlessly to support your team's productivity and collaboration. By converting cumbersome paper files into accessible digital formats, providing cost-effective and reliable equipment solutions, and offering unparalleled onsite maintenance, we transform your office into a streamlined, efficient environment. This transformation allows you to focus on what truly matters—growing your business and serving your clients.
With QLS Solutions Group, experience the peace of mind that comes from having a partner dedicated to ensuring your operations are always running smoothly.
Our Programs

White Glove Onsite Copier and Printer Service Program
Designed for businesses that prioritize productivity, this program offers comprehensive repair and maintenance directly at your office. After a service call, our expert technicians diagnose and fix your equipment, including preventative maintenance to ensure reliability. Enjoy peace of mind with a year-long guarantee on our work, plus a free Printer Fleet Management Software to oversee your devices. Ideal for SMBs to enterprises across various sectors, this program transforms your copier and printer management into a seamless, worry-free process.

Certified Pre-Owned
Copier Program
Cut costs without compromising on quality. We offer lightly used Konica Minolta and Hewlett Packard copiers and printers at a fraction of the cost—up to 70% off new models. Our program includes installation, plus ongoing supplies, service, maintenance, and support at an unbeatably low monthly cost. Perfect for businesses of all sizes looking to improve their bottom line while maintaining high productivity and reliability. Discover how our certified pre-owned equipment can save you money and enhance your office's efficiency.

Bulk Document Scanning and Conversion Program
Ideal for businesses drowning in paper files, this program converts your documents into electronic formats, improving accessibility and freeing up valuable office space. Our service includes scanning, indexing, and delivering your files in a structured electronic format, ensuring your team can access them from anywhere. Say goodbye to lost documents and cluttered spaces. This program is perfect for any organization looking to streamline operations and embrace a more digital workplace.

QLS Solutions Group
Western New York's Leading Experts in Document Technology
At QLS Solutions Group, we pride ourselves on serving a diverse range of clients, from bustling hotels and gourmet restaurants to professional law offices, dedicated insurance agencies, and community-centered churches. Our expertise isn't limited to just a few industries; we understand and cater to the unique document management needs of various sectors.
Our partnerships with leading brands like Konica Minolta BizHub Copiers and HP enable us to offer you the best in document technology. These collaborations, along with many others, empower us to provide top-tier equipment and services tailored to your specific requirements.
We're not just about selling or leasing equipment; we're about creating value for your business. Our various programs are designed to streamline your processes and reduce costs, ensuring that your office operates with maximum efficiency and effectiveness. With QLS Solutions Group, you're choosing a partner committed to enhancing your business's productivity and success.
See What Our Clients are Saying...
Efficient Document Management in 3 Easy Steps
1.
Click below to choose the service(s) that best suits your workplace needs
2.
We'll discuss your office's requirements and identify the ideal solutions to address them
3.
Sit back while we streamline your document management and reduce your costs
STREAMLINE YOUR BUSINESS
Your Partner in
Office Productivity
Nestled in Western New York, QLS Solutions Group is a versatile player in the realm of document management and technology services. We specialize in a range of offerings, from B2B onsite copier and printer repair to the sales, leasing, and rentals of leading brands like Konica Minolta BizHub Copiers and HP. Our Managed Print Services simplify the complexities of maintaining a fleet of copiers and printers, providing everything from supplies to maintenance, ensuring seamless operation and efficiency.
Our diverse clientele spans various sectors, including hospitality, legal, insurance, and community organizations, reflecting our adaptability and expertise in meeting unique document management needs. This diversity not only showcases our versatility but also strengthens our ability to offer tailored solutions. Our Document Scanning and Conversion Service Bureau exemplifies this, aiding businesses in their transition to digital document management, thereby enhancing accessibility, collaboration, and space utilization.
At QLS Solutions Group, we're more than just a provider; we're a partner in your journey towards streamlined operations and reduced costs. With over 30 years of experience, we pride ourselves on guiding businesses towards improved efficiency and productivity, ensuring that your document management systems are a driving force for success.

Frequently Asked Questions
What sets QLS apart in copier and printer services?
At QLS Solutions Group, our distinction lies in our comprehensive approach to document management. With over 30 years of experience, we bring a depth of expertise that's rare in the industry. Our services go beyond mere repairs and sales; we offer a holistic solution encompassing sales, leasing, rentals, and managed print services. Our partnership with leading brands like Konica Minolta BizHub and HP ensures that we provide only the best equipment. Additionally, our Managed Print Services are tailored to reduce your operational burdens, offering everything from supply management to regular maintenance, ensuring your equipment functions at peak efficiency.
How does the QLS Onsite Copier Care Service Program benefit my business?
The QLS Onsite Copier Care Service Program is designed to minimize downtime and maximize productivity. When you schedule a service call, our expert technicians conduct a thorough assessment to identify and resolve any issues. This proactive approach includes repairs and preventative maintenance, ensuring your equipment operates reliably. The program also includes a 12-month warranty on parts and labor, offering peace of mind. Furthermore, the cost of the service call can be applied to a replacement copier, providing a cost-effective solution for upgrading your equipment.
Can QLS help my business transition to digital document management?
Absolutely. Our Document Scanning and Conversion Service Bureau is a cornerstone of our digital transformation services. We assist in converting your physical documents into electronic files, facilitating easy access, storage, and sharing. This service not only helps in freeing up physical space but also enhances the efficiency of document retrieval and management. Our team works closely with you to understand your specific needs, ensuring a smooth transition to a digital workspace that aligns with your business processes and goals.
What types of businesses and organizations does QLS serve?
QLS Solutions Group serves a wide array of industries, reflecting our adaptability and expertise in various fields. Our clients include hotels, restaurants, law offices, insurance agencies, churches, and many other organizations. Each industry has its unique challenges and requirements, and our team is skilled in providing customized solutions that cater to these specific needs. Whether it's managing a large fleet of printers in a corporate setting or providing efficient document management solutions for a small business, our services are designed to meet the diverse demands of our clients.
How does QLS ensure the reliability of the equipment they provide?
Reliability is a cornerstone of our service philosophy. We partner with reputable brands like Konica Minolta BizHub and HP to ensure that the equipment we provide is of the highest quality. Additionally, our Managed Print Services include regular maintenance and proactive servicing to prevent downtime. Our technicians are highly trained to identify potential issues before they become problems, ensuring that your equipment remains reliable and efficient. This commitment to reliability is further backed by our comprehensive warranties and responsive customer support.
Copyright © 2024. QLS Solutions Group. All Rights Reserved | Terms & Conditions | Privacy Policy